Hiya!
I wanted to share a couple of tips to help get you started with posting on the forum...
When posting or replying to a thread, you will see this toolbar:

So let's take it from the left to the right:
You can also toggle it on and off before typing.
You can also use the Paragraph Format function which is explained further below.
your text look like this. This is very useful when you want to make a visible change revision.
Give it a go! Now you see me
Now you see me









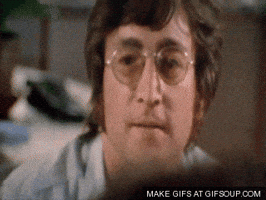
Give it a go!
I wanted to share a couple of tips to help get you started with posting on the forum...
When posting or replying to a thread, you will see this toolbar:

So let's take it from the left to the right:
Remove formatting
This is useful for when you copy text from another source and paste it into a thread. This option will remove all the formatting so you can reformat within your thread using the following options.Bold
Highlighting your text and selecting this will make your selected text bold.You can also toggle it on and off before typing.
Italic
The same, but it will make your text like this.Font size
Use this dropdown to select your text size from small to very big. The default font size is 15.You can also use the Paragraph Format function which is explained further below.
Text Colour
Change the colour of your text.More Options
Font family
Choose the font of your choice (Arial, Book Antiqua, Courier New, Georgia, Tahoma, Times New Roman, Trebuchet MS, Verdana) to add uniqueness to your posts. The default font for this forum is Arial, which is similar to Helvetica.Strike-through
This will makeUnderline
This will make your text look like this.Inline code
Use thisif you want to display a piece of coding.Inline spoiler
Use this to blur out a portion of text that other members will need to click on to see.Give it a go!
Code:
The code you use is: [ISPOILER]Now you see me[/ISPOILER]List
- This will let you
- format your text
- into a numbered list
- or bullet points
as well as indented. You can apply it to text or toggle on and off to create as you type.
Alignment
Alight your text to the left, right or centre as well as justified.Paragraph format
Format your post with different text sizes for header, sub-header and body.Insert link
Add a link to any text by highlighting your text and selecting this option.Insert image
Use this option to insert an image into your post. You can either upload an image or link to an existing image. You can get the link to an image by right clicking on it and selecting "copy image address" (this may be different in your browser).Smilies
Express yourself with smilies, aka emojis.GIF
Use this option to add Gifs to your posts. Take it a step further... create and upload your own gifs on giphy.com to use on the forum!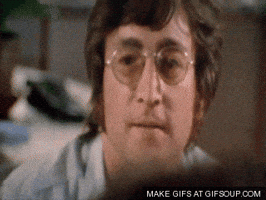
Insert media
Just post a link, and the software will automagically embed media from Apple Music, Dailymotion, Facebook, Flickr, Giphy, Imgur, Instagram, Pinterest Reddit, SoundCloud, Spotify, TikTok, Tumblr, Twitch, Xitter, Vimeo or YouTube.Quote
Use this when you want to present something as a quote from another source, like this:Imagine all the people living life in peace.
Insert table
| Does what is says | Not the furniture |
Insert horizontal line
Use this to separate sections within your post.Spoiler
This option will give you a button to reveal the text behind it.Give it a go!
Hello I'm the spoiler!
Code:
The code you use is: [SPOILER="Tap here to reveal Spoiler"]Hello I'm the spoiler![/SPOILER]Code
For advanced users who want to do more expressive work using code. Most users will be fine with the previous options.Undo
RedoToggle BB code
For advanced users who want to edit the code of the post.Drafts
Save your post at any point and you can go back to edit before posting.Preview
Preview your post before posting. This can be a super-useful option to use.
Last edited by a moderator:
